– Se você não conseguir instalar seu App, verifique a versão do seu telefone. A versão do sistema deve atender aos requisitos abaixo:
Preparamos um passo a passo desde seu primeiro contato com o produto para você!
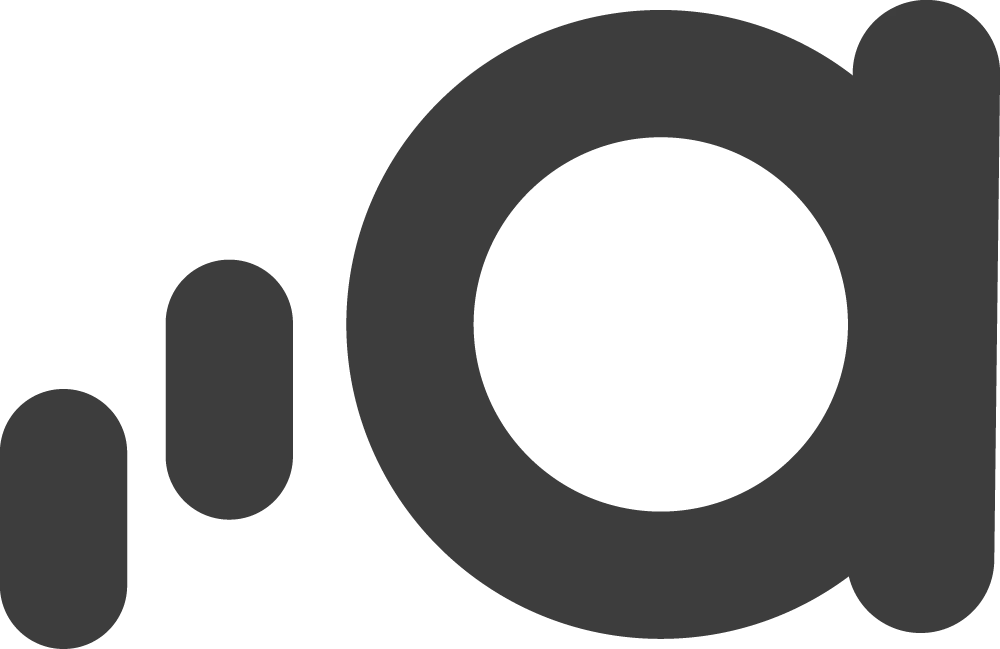
Preparamos um passo a passo desde seu primeiro contato com o produto para você!
👏 Após desembalar, veja o que você encontrará na caixa do PLAUD NOTE e do NotePin.
PLAUD NOTE

Nota PLAUDPin:
Plaud Note:
A caixa do pacote do PLAUD NOTE inclui um cabo de carregamento especial. Para carregar o dispositivo, siga estas etapas:
Importante:
PLAUDPin:
– Se você não conseguir instalar seu App, verifique a versão do seu telefone. A versão do sistema deve atender aos requisitos abaixo:
|
Transcrição
|
TXT, SRT, DOCX, PDF
|
|
Resumo
|
TXT, Markdown, DOCX, PDF
|
|
Mapa mental
|
JPEG, redução de preço
|
|
Áudio
|
MP3, WAV
|
Olá, Bem-vindo para se juntar a nós inovando para dispositivos de comunicação. Gostaríamos de mostrar a você os principais recursos do HiDock H1 e como usá-los.
Confira o vídeo de unboxing e configuração para ter uma prévia do HiDock H1.
Conecte o adaptador de energia ao HiDock H1, depois conecte o cabo USB-C do HiDock ao seu computador. Está pronto. Você verá o LED sob o botão de volume acender com a cor verde por 5 segundos. Isso está funcionando.

Certifique-se de que a porta Tipo C do seu computador seja compatível com USB-C 3.2 com DisplayPort e recursos de fornecimento de energia, para que você possa aproveitar ao máximo o HiDock H1.
A conexão de encaixe é direta. Você pode verificar rapidamente se seu computador está carregando. E você também pode tentar carregar seu telefone com a porta USB-C lateral.
Selecione HiDock H1 como seu microfone e alto-falante em qualquer aplicativo de reunião (como Zoom ou Teams), ele funciona plug and play, sem necessidade de driver
Você também pode usar o HiDock para reproduzir música no seu computador.
Para parear seu celular com Bluetooth, pressione e segure o botão lateral Bluetooth por 5 segundos. Você ouvirá a notificação “Paring”. Então encontre “HiDock H1” nas configurações de Bluetooth do seu smartphone. Quando bem-sucedido, você ouvirá “O primeiro/segundo dispositivo conectado com sucesso”.
Você pode aproveitar música, podcast, vídeo ou reuniões e chamadas no seu celular.

Quando você quiser gravar qualquer áudio, seja do seu computador ou do seu celular, basta apertar a tecla HiDock (no canto superior direito do HiDock H1) por 2 segundos. Quando você vir o LED acender com azul-ciano, a gravação começa.
Durante a gravação, se você sentir que deseja marcar algum momento ou conteúdo importante, basta pressionar rapidamente a tecla HiDock. Você verá que o LED piscará com um flash branco e depois voltará para azul-ciano, o que significa que você marcou com sucesso.
Todas as notas serão tratadas no software HiNotes.
Atualmente, o HiDock H1 suporta no máximo 4 horas de gravação.
O HiDock H1 tem um processador de áudio neural dual-core integrado que fornece um recurso de redução de ruído bidirecional. Isso significa que o ruído de fundo será filtrado no microfone HiDock, e o ruído do lado do chamador será removido do alto-falante.
Para tentar isso, você pode pressionar a tecla Bluetooth e a tecla Atender chamada simultaneamente por 5 segundos. O HiDock H1 entrará em seu modo de demonstração. No modo de demonstração, ele reproduz uma gravação com ruído, você pode mover o controle deslizante vermelho para testar seu desempenho. Durante a demonstração, você pode pressionar o botão Desligar chamada para sair.
HiNotes ( http://hinotes.hidock.com ) é o aplicativo complementar para HiDock H1. É direto de usar. Ele suporta qualquer navegador da web: Edge, Safari, Chrome, Firefox e Arc. Ele também funciona em smartphones e computadores. Recomendamos o Google Chrome.
HiNotes é um aplicativo web. Você pode instalá-lo na tela inicial do seu computador ou smartphone. Aqui estão os exemplos de navegadores de computador.
Para o Safari, certifique-se de atualizar para a versão mais recente (17.0).



Você pode conectar o HiDock H1 ao HiNotes. Após a conexão, você pode atualizar o HiDock Firmware, gerenciar gravações e configurar o dispositivo.
Os fones de ouvido se conectam facilmente ao H1 com ímãs. Eles funcionam automaticamente sem necessidade de pareamento.
Quando precisar se movimentar, você pode colocar os fones de ouvido, e o som e o microfone mudarão automaticamente para os fones de ouvido.
Você também pode usar o botão de função para gravar e VoiceMark. Pressionar por 2 segundos inicia a gravação, e então um único clique criará um VoiceMark.
Após o uso, basta recolocar os fones de ouvido no suporte.
Uma carga completa durará 8 horas de chamadas telefônicas ou 4 horas de música.
Nesta demonstração, você verá o processo completo do HiDock H1, que abrange gravação de chamadas telefônicas, uso de fones de ouvido, marcação de voz, transcrição e resumo.
Neste blog, mostraremos como usar o HiDock H1 para ajudar você a gravar suas reuniões e transcrevê-las.
Conecte o adaptador de energia ao HiDock H1, depois conecte o cabo HiDock USB-C ao seu laptop. Você verá o LED sob o botão de volume acender com a cor verde por 5 segundos. Isso está funcionando.
Consulte o Guia de configuração do HiDock H1 para obter um passo a passo abrangente.
Ao conectar seu laptop, um pop-up direciona você para o HiNotes para criar sua conta HiNotes. Registre sua conta com seu Gmail ou qualquer e-mail de sua preferência.
Após o registro, faça login na sua conta, onde você encontrará o status de conexão do HiDock H1 no canto esquerdo da tela. Clique para conectar o HiDock H1 ao HiNotes.
Se o seu laptop opera no sistema Windows, consulte nosso guia passo a passo aqui para conectar o HiDock H1 ao HiNotes.
Pressione longamente a tecla HiDock por 2 segundos para começar a gravar suas reuniões. A luz LED mudará para azul, indicando que a gravação está ligada.
Pressione a tecla HiDock para fazer um VoiceMark durante a gravação. Cada vez que você fizer um VoiceMark, o LED piscará com luz branca.
Pressione e segure novamente para parar a gravação.
Clique na seção de status da conexão e você verá que seus arquivos de áudio estão armazenados no dispositivo HiDock H1, exibidos com a Data, Hora e Duração. Escolha o arquivo de áudio que você precisa e clique no botão “Upload and transcribe” (mostrado em azul) para iniciar o upload. Então você pode ver o progresso do upload na tela.
Quando o arquivo de áudio for carregado, clique no botão “Carregar e transcrever” (mostrado em verde agora) mais uma vez para iniciar a transcrição. Então o HiNotes transcreverá automaticamente o áudio e gerará um resumo estruturado sem nenhuma etapa adicional necessária. Você pode encontrar facilmente seus VoiceMarks na transcrição, copiar e salvar o resumo e compartilhá-lo no Facebook, Notion e muito mais.
Seguindo essas etapas, você pode aproveitar perfeitamente o HiDock H1 e o HiNotes para otimizar seu processo de gravação de reuniões e anotações.
Confira o vídeo de demonstração sobre como gravar suas reuniões com o HiDock H1
Aqui está um guia passo a passo sobre como usar o HiDock para gravar o áudio do seu smartphone e transcrevê-lo.
Conecte o adaptador HiDock a uma fonte de alimentação.
Conecte o HiDock H1 ao adaptador. Uma luz verde no dial de volume indicará uma conexão bem-sucedida.
Use um cabo USB-C para conectar o HiDock H1 ao seu computador. Um pop-up deve aparecer na tela do seu computador, reconhecendo o dispositivo HiDock H1 . Clique nele para prosseguir.
Consulte oGuia de configuração do HiDock H1 para um passo a passo abrangente.
Assim que o pop-up direcionar você para o HiNotes, crie sua conta HiNotes. Você pode se registrar usando seu Gmail ou qualquer outro endereço de e-mail.
Após o registro, sua conta HiNotes será aberta, exibindo o upload e a imagem do HiDock com o status conectado na tela do computador.
*Por favor, observe que seu e-mail será associado à assinatura do HiNotes ao solicitar o HiDock H1. Se você preferir usar um e-mail diferente para registrar a conta do HiNotes, entre em contato conosco em support@hidock.com para obter ajuda.
Pressione e segure o botão Bluetooth no lado esquerdo do HiDock H1 para colocá-lo no modo de pareamento.
Emparelhe o HiDock H1 com seu smartphone via Bluetooth.
Pressione a tecla HiDock no HiDock. Acianoa luz indicará que está no modo de gravação.
Use seu smartphone para reproduzir e gravar áudio de várias fontes, incluindo videochamadas e aplicativos de mensagens como WhatsApp, FaceTime, Telegram e podcasts. O áudio será capturado pelo HiDock.
Quando terminar de gravar, pressione a tecla HiDock no HiDock H1. A luz ciano apagará, indicando que a gravação foi interrompida.
Abra o HiNotes na tela do seu computador.
Clique na imagem do HiDock (mostrando o status conectado).
Nas opções de Gravação, você encontrará seu arquivo gravado armazenado no dispositivo HiDock H1 . Clique na opção “Carregar e transcrever” para obter a transcrição da gravação do seu smartphone do HiDock H1.
Descubra como usar o HiDock H1 para capturar e transcrever áudio do seu smartphone com esta demonstração informativa.
Além disso, o HiNotes é uma ferramenta útil para você registrar rapidamente suas ideias e convertê-las em notas quando estiver andando apenas com seu smartphone. É útil para você capturar um lampejo de inspiração sem ter que parar e digitar notas furiosamente. Basta abrir o HiNotes em seu smartphone e pressionar o botão Gravar. Expresse seus pensamentos e você obterá uma transcrição e um resumo de maneira conveniente.
Consulte este guia em como instalar o HiNotes no seu smartphone.
Instale o HiNotes em alguns segundos — diretamente do seu navegador. Este aplicativo está disponível no Windows (com Chrome ou Edge), macOS (com Chrome), iOS (com Chrome) e Android (com Chrome). Basta seguir o guia abaixo para instalá-lo.

4. Siga as instruções na tela para instalar o HiNotes.

5. Após a instalação, ficará como abaixo, você pode abrir e usá-lo como um aplicativo.


4. Localize e toque em Adicionar à tela inicial.

5. Confirme ou edite os detalhes do site e toque em Adicionar.

6. O aplicativo HiNotes é salvo no seu iPhone/iPad, você pode abri-lo na tela inicial.


4. Siga as instruções na tela.

HiNotes é uma ferramenta de IA poderosa para transcrever reuniões, entrevistas e conversas. Ele serve como um ótimo software complementar ao HiDock H1. Para começar rapidamente com o HiNotes, este guia fornece etapas sobre como se registrar, cumprir sua cota e uma introdução às opções de associação.
Registrando uma conta HiNotes
1. Acesse o site do HiNotes: https://hinotes.hidock.com/
2. Inscreva-se usando sua conta do Google ou qualquer outro endereço de e-mail.

3. Recomendamos usar o e-mail associado à sua compra do HiDock H1 para se registrar.
Como instalar o HiNotes como um aplicativo
Instale o HiNotes em alguns segundos — diretamente do seu navegador. Este aplicativo está disponível no Windows (com Chrome ou Edge), macOS (com Chrome), iOS (com Chrome) e Android (com Chrome). Para instruções mais detalhadas, consulte https://www.hidock.com/blogs/user-manual/how-to-install-hinotes-app
Cumprindo sua cota
Se você nos apoiou no Kickstarter ou Indiegogo, provavelmente também comprou uma cota do HiNotes. Recomendamos registrar-se no HiNotes com o mesmo e-mail usado para seu apoio. Normalmente, sua cota do HiNotes é cumprida antecipadamente. Ao registrar-se, você verá sua cota em seu perfil, conforme ilustrado no exemplo abaixo.

Se você quiser alterar o e-mail da sua conta HiNotes, consulte a FAQ nº 9
Versões para dispositivos móveis e desktop
O HiNotes oferece duas versões: móvel e desktop.
O HiNotes no iOS, iPad OS e Android pertence à versão móvel.
Aviso importante para compatibilidade
A conexão entre o HiNotes e o HiDock H1 é compatível com os navegadores Chrome e Microsoft Edge, tanto no Windows quanto no macOS.
Diferenças entre os tipos de associação
Há três tipos de assinaturas disponíveis.

Como comprar mais cota
Se você quiser comprar mais cota, pode fazê-lo diretamente do aplicativo HiNotes. Basta clicar no ícone da sua conta no canto superior direito e navegar até Planos . Você verá uma opção chamada ‘ Comprar mais cota ‘.
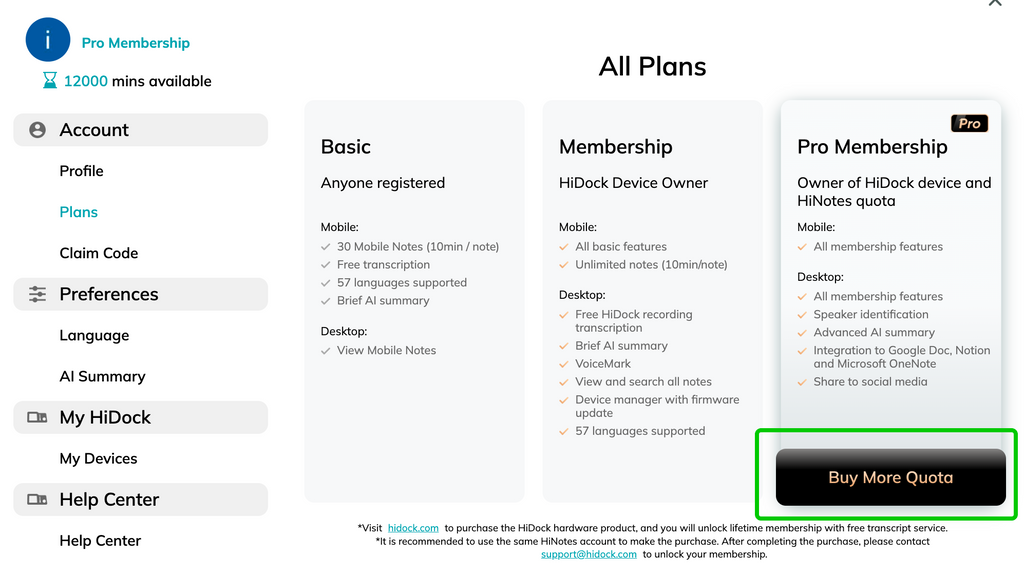
Quanto custa o Pro?
Nosso modelo de pagamento conforme o uso oferece 1.200 minutos por US$ 12,99 ou 12.000 minutos por US$ 119,99. A melhor parte? Seus minutos nunca expiram e são deduzidos somente conforme você os usa, dando a você total flexibilidade e valor.

Cancelando o registro da sua conta HiNotes
Se decidir parar de usar o HiNotes, você pode acessar seu perfil para excluir seus dados e conta permanentemente, garantindo que não haja problemas de segurança de dados.

Na HiDock, somos apaixonados pela eficiência da comunicação e nos dedicamos a melhorar continuamente a experiência de anotações com IA.
Caso tenha mais alguma dúvida, sinta-se à vontade para entrar em contato com nossa equipe de suporte pelo e-mail support@hidock.com
No mundo acelerado de hoje, onde a tecnologia evolui na velocidade da luz, manter-se atualizado com os últimos recursos e melhorias de segurança é crucial. Uma das soluções mais inovadoras para garantir que os dispositivos permaneçam atualizados e otimizados são as atualizações Over-the-Air (OTA).
Ao utilizar recursos OTA, o HiDock H1 garante que seu firmware permaneça atualizado com os últimos aprimoramentos de desempenho e melhorias de compatibilidade. Os usuários podem confiar com confiança no HiDock H1 para fornecer conectividade e funcionalidade perfeitas em vários dispositivos.
Por meio de atualizações OTA, o HiNotes evolui continuamente ao introduzir novos recursos, melhorar elementos da interface do usuário e refinar o desempenho. Os usuários podem desfrutar de uma experiência de anotações personalizada adaptada às suas preferências e fluxos de trabalho, tudo entregue sem esforço por meio de atualizações OTA.
Neste blog, gostaríamos de fornecer instruções sobre como atualizar o firmware do HiDock H1 pelo HiNotes.
Configurar HiDock H1
Conecte o adaptador de energia ao HiDock H1, depois conecte o cabo HiDock USB-C ao seu laptop. Uma vez conectado, você verá o LED sob o botão de volume acender com uma cor verde por 5 segundos, indicando que está funcionando.

Conecte o HiDock H1 ao HiNotes
*Instruções sobre como instalar o aplicativo HiNotes estão disponíveis aqui .
Atualizar
Ao fazer login, você verá um prompt sobre a disponibilidade do novo firmware. Basta clicar no botão ” Saiba mais “.


Pode levar cerca de 3 minutos para terminar a atualização. Durante a atualização, não desligue o dispositivo.

Após carregar o firmware no dispositivo, ele começará a atualizar e você verá o indicador LED amarelo piscando, conforme abaixo.


Você pode voltar para a página “Conectado -> Configuração” para verificar se a versão do firmware é a mais recente.

Isso é tudo! Basta seguir os passos no HiNotes para garantir que o firmware do seu HiDock H1 esteja atualizado. Após a atualização do firmware, recomendamos fortemente que você desligue o HiDock H1 e ligue-o novamente. Uma reinicialização completa é sempre uma dica sugerida para dispositivos eletrônicos.
Na HiDock, somos apaixonados pela eficiência da comunicação e nos dedicamos a melhorar continuamente a experiência de anotações com IA.
Caso tenha mais alguma dúvida, sinta-se à vontade para entrar em contato com nossa equipe de suporte pelo e-mail support@hidock.com
O HiDock E1 foi projetado para oferecer aos usuários do HiDock H1 a flexibilidade de se movimentar durante reuniões longas sem perder seus principais recursos de gravação, VoiceMark e, claro, controle de Mudo. Este guia mostrará como usar este fone de ouvido para aproveitar ao máximo o HiDock em sua reunião.

O E1 será carregado automaticamente depois que você colocá-lo de volta no case. Certifique-se de que o case esteja bem conectado ao HiDock H1. Durante o carregamento, sua luz LED mostrará a cor vermelha. A bateria do E1 suporta 8 horas de chamada.
O HiDock E1 é um fone de ouvido com design acústico de ouvido aberto . Seu objetivo é dar suporte a reuniões de negócios de longa duração sem nenhuma sensação dolorosa, diferente do design intra-auricular. Ao pendurar na orelha, o alto-falante do E1 é alto o suficiente para produzir um som nítido sem ser totalmente inserido no canal auditivo. Isso garante que o ar flua para dentro e não haja pressão nas peles dos ouvidos. Nosso teste mostra que uma reunião de 2 horas com o E1 é muito melhor do que com fones de ouvido intra-auriculares.
Atualmente seu volume não é alto o suficiente, a equipe do HiDock está trabalhando em soluções de software para melhorar isso.
O E1 detecta automaticamente se você o colocou no ouvido, então muda o som e o microfone de H1 para E1. E uma vez que você o tira, ele muda de volta. Para que ele tenha um desempenho mais preciso, recomendamos que você o coloque na pele da cabeça e pescoço o mais preso possível , para que a detecção automática de uso possa ter um bom desempenho.
Gravação e VoiceMark
Durante qualquer reunião ou chamada telefônica, quando você usa o E1 no ouvido, basta pressionar e segurar o botão de função por 2 segundos, o H1 começará a gravar. A luz azul acende e um prompt de áudio também será reproduzido.
Durante a gravação, a qualquer momento, você pode pressionar rapidamente o botão de função uma vez, o H1 criará um VoiceMark para você.
Após a gravação, basta pressionar e segurar o botão de função novamente e ela para.
Acesse o HiNotes para gerenciar suas gravações.
Atender e desligar chamada telefônica
Toque duas vezes no botão de toque no E1 para atender e desligar a chamada telefônica.
Silenciar e ativar o som
Pressione e segure o botão de toque por 2 segundos, você silencia seu microfone. Você verá a luz VERMELHA aparecer em H1 e também ouvirá o prompt de áudio, respectivamente. Outro pressionamento e segurar liberará o status Mudo.
Alterar o volume de E1
Você precisa alterar o volume do E1 com o botão de volume do HiDock H1. O E1 não pode alterar o volume sozinho. Então, certifique-se de ajustar o volume corretamente quando você colocar o E1 no ouvido.
Após o uso, basta colocar o fone de ouvido de volta no estojo e carregar seu arquivo de áudio no HiNotes para transcrever e resumir.
Forçar a troca de som para dentro/para fora
Na HiDock, a equipe é apaixonada por eficiência de comunicação. O HiDock H1 nos oferece grande aprimoramento. Com o E1, temos mais liberdade para nos movimentar durante as comunicações. Esperamos que você aproveite a liberdade trazida pelo HiDock E1, mova-se sem perder diálogos importantes.
Diga adeus aos tempos de aborrecimento e perplexidade quando entender o diálogo na tela parecia uma tarefa impossível. Diga oi para o HiDock H1, seu fiel companheiro de IA! Com o HiDock H1, transcrever seus vídeos e áudios favoritos nunca foi tão fácil e agradável.
Vamos analisar duas maneiras simples de transcrever vídeos do YouTube e MP4 usando o HiDock H1.
Pegue seu adaptador HiDock e conecte-o a uma fonte de alimentação.
Conecte seu HiDock ao adaptador. Procure a luz verde tranquilizadora no dial de volume, sinalizando uma conexão bem-sucedida.
Use um cabo USB-C para conectar seu HiDock ao seu computador. Fique de olho em um pop-up na tela do seu computador, reconhecendo a presença do HiDock. Clique nele para prosseguir.
Assim que o pop-up direcionar você para o HiNotes, é hora de criar sua conta. Você pode se registrar usando seu Gmail ou qualquer outro endereço de e-mail.
Após o registro, sua conta HiNotes será aberta, revelando a seção de upload e a imagem do HiDock com o status conectado na tela do computador.
Pressione o botão de gravação no seu HiDock (localizado na extrema direita) e aguarde até que a luz azul apareça, indicando uma conexão bem-sucedida.
Agora, transmita e grave seus vídeos favoritos do YouTube e MP4 no seu computador. Quando terminar, basta pressionar o botão de gravação novamente para parar a gravação. A luz apagando significa que seu áudio foi gravado com sucesso!
Volte para o HiNotes e clique na imagem do HiNotes, mostrando o status conectado. Navegue até a seção de gravação para acessar seu arquivo gravado.
Clique na opção “Upload and Transcribe” para obter o texto do seu vídeo gravado. Voilá! Agora você tem a transcrição do seu vídeo do YouTube pronta para ir.
Alternativamente, se você tiver um vídeo do YouTube ou um arquivo de vídeo MP4 baixado no seu computador:
Basta enviar o arquivo para o HiNotes.
Siga os mesmos passos mencionados acima para transcrever seu arquivo e obter o texto.
O tamanho máximo de upload de arquivo é 1024 megabytes (MB). Além disso, extrair áudio MP3 do arquivo de vídeo e então fazer upload dele tende a ser muito mais rápido.
Para ter acesso a todos os recursos avançados, considere fazer upgrade para um plano de assinatura profissional do HiNotes.
O HiDock H1 está comprometido em melhorar a eficiência da comunicação. Ao simplesmente carregar seus arquivos de vídeo, fica fácil entender o conteúdo mais profundamente, especialmente em assuntos complexos ou técnicos, onde o áudio sozinho pode ser difícil de acompanhar.
1. Como posso encontrar mais recursos para usar melhor o HiDock?
Preparamos documentos para diagnósticos, insights e dicas sobre o HiDock H1, acesse: https://www.hidock.com/blogs/user-manual
2. Minha Ethernet não estava estável no Windows
De acordo com nossas experiências, tente o seguinte para resolver esse problema:
E certifique-se de que o cabo Ethernet esteja firmemente conectado.
3. Minha tela não exibiu a imagem na porta HDMI do HiDock H1.
Verifique primeiro a conexão do cabo HDMI. Depois, tente ajustar as configurações de exibição do computador (resolução e taxa de atualização), tente encontrar as configurações adequadas que ligam a exibição.
Caso contrário, tente reiniciar o computador e o HiDock H1.
Normalmente, o monitor é instalado e executado após essas etapas.
Para suporte avançado de exibição, continue lendo.
4. Não consigo obter uma tela dupla 4K de 60 Hz.
Portanto, verifique se o seu computador suporta DSC. Talvez seja necessário atualizar o driver gráfico da Intel para habilitar o DSC.
5. O HiNotes não consegue se conectar ao HiDock no meu navegador Chrome.
Primeiro, verifique a conexão do seu cabo. Recomendamos o cabo USB-A para computadores de mesa (incluindo Mac Mini e Mac Studio), cabo USB-C para laptops. Se o HiDock for conectado com sucesso, no Windows você pode encontrá-lo no Gerenciador de Dispositivos.

No Mac, você pode encontrá-lo no Relatório do Sistema.

Se você ainda não conseguir conectar o HiDock do Chrome, verifique as configurações do dispositivo do Chrome para habilitar o acesso USB. Abaixo estão os guias passo a passo:

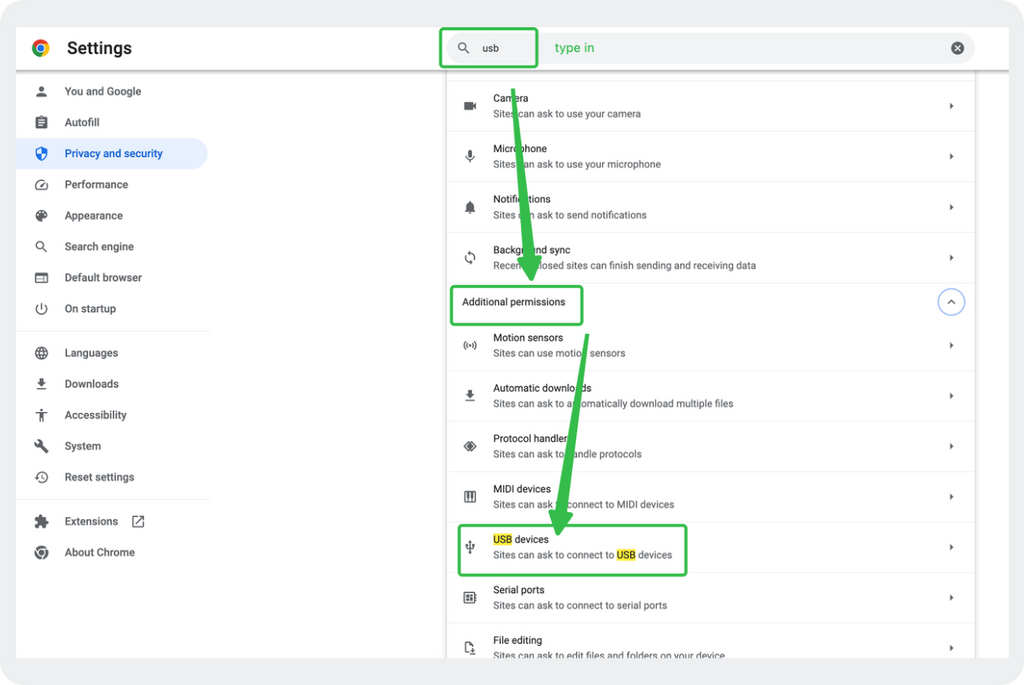
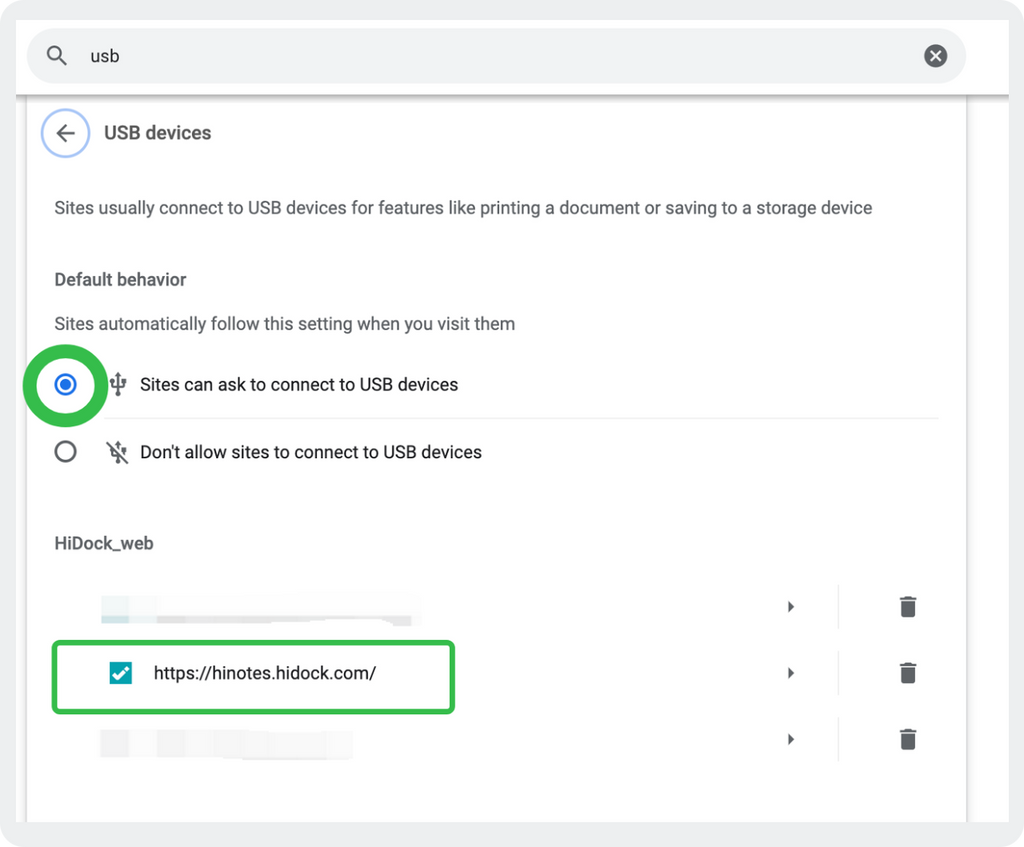
Habilite o acesso USB e então você poderá conectar o HiDock H1.
6. Por que nada acontece depois que conecto meu HiDock ao meu laptop usando um cabo USB-C?
Aqui estão algumas coisas que você precisa verificar antes da conexão:
A. Identifique uma porta USB-C no seu laptop que suporte USB 3.x, DP (display port) e PD (power delivery). Somente essa porta pode funcionar com o HiDock H1
B. Remova o adaptador de energia original do laptop (o HiDock H1 pode fornecer no máximo 100 W)
C. Se você usa laptops Lenovo, recomendamos que atualize o BIOS e o firmware do driver da Lenovo para a versão mais recente
Com essas etapas, você poderá começar a usar o HiDock no seu laptop.
7. O HiDock pode gravar áudio em cartão SD ou disco USB?
Não, o HiDock grava áudio em sua memória interna. Use o HiNotes ( hinotes.hidock.com ) para explorar e gerenciar as gravações.
8. Como associar o novo HiDock H1 à minha conta HiNotes?
Primeiro, acesse https://hinotes.hidock.com/ para se registrar.
Em seguida, conecte seu HiDock H1 ao seu laptop usando o cabo USB-C para USB-C fornecido. Se estiver usando um desktop com uma porta USB-A, use o cabo USB-A para USB-C.
Abra o aplicativo HiNotes, e ele detectará o dispositivo automaticamente. Basta clicar em “Adicionar dispositivo” e seguir os passos para concluir a associação.
9. Como posso alterar minha conta HiNotes?
Para alterar a conta, você tem que fazer isso sozinho. Porque nossa política de dados não nos permite tocar em dados do usuário.
Você pode tentar o seguinte:
10. Posso acessar a gravação do HiDock diretamente?
Não, por favor veja #1.
11. O computador de mesa não consegue conectar o HiDock?
Neste caso, use o cabo USB-A incluso no pacote do HiDock. Insira seu plugue A na porta USB-A do computador. O cabo USB-A é para computadores de mesa.
12. Por que não consigo conectar o HiDock pelo navegador do Mac?
No Mac, recomendamos Chrome e Microsoft Edge para HiNotes. O Safari não suporta HiNotes e HiDock.

13. Posso gravar uma reunião presencial?
Sim, recomendamos que você se sente perto do HiDock e coloque o microfone dele de frente para os alto-falantes. Ele funciona para uma distância de 3m/10 pés.
14. Posso usar um microfone de terceiros?
Você pode ignorar o microfone de terceiros para o computador. Se quiser gravar, você também pode gravar com o microfone do HiDock para transcrição. Mas não use nenhum fone de ouvido, porque o áudio do fone de ouvido não pode ser gravado.
15. Posso usar fones de ouvido de terceiros?
Não, o HiDock só funciona com fones de ouvido HiDock E1.
16. Por que às vezes o som sai do alto-falante quando uso o fone de ouvido E1?
Às vezes o som sai do alto-falante quando uso o fone de ouvido E1
Observe que o E1 é um design acústico especial: Open-Ear-Acoustics. É novo, seu propósito é evitar dor de ouvido após longas horas de uso. (acontece frequentemente com fones de ouvido clássicos, como Apple AirPods).
Para E1, os usuários podem precisar de 1-2 semanas para se acostumar. Abaixo estão nossas dicas recomendadas:
a. Não empurre profundamente para dentro do canal auditivo, apenas pendure-o sobre a orelha.
b. O interruptor é de detecção capacitiva automática. Se você prender o E1 perto da sua pele, ele alternará automaticamente.
Se você ainda encontrar problemas de comutação de áudio, entre em contato conosco. Forneceremos mais soluções.
17. Se o seu E1 não estiver estável, verifique o seguinte:
1. Se o seu fone de ouvido E1 estiver totalmente carregado (sem VERMELHO quando estiver no suporte, se mostrar a luz VERMELHA, continue carregando)
2. Verifique os pinos dourados no suporte E1, risque-os e certifique-se de que cada um esteja flexível
3. Verifique os pinos dourados em H1, veja se há algo impedindo a conexão
18. Em quantos idiomas o HiNotes oferece suporte para transcrição?
O HiDock H1 suporta 57 idiomas, eles são: africâner, árabe, armênio, azerbaijano, bielorrusso, bósnio, búlgaro, catalão, chinês, croata, tcheco, dinamarquês, holandês, inglês, estoniano, finlandês, francês, galego, alemão, grego, hebraico, hindi, húngaro, islandês, indonésio, italiano, japonês, canarês, cazaque, coreano, letão, lituano, macedônio, malaio, marata, maori, nepalês, norueguês, persa, polonês, português, romeno, russo, sérvio, eslovaco, esloveno, espanhol, suaíli, sueco, tagalo, tâmil, tailandês, turco, ucraniano, urdu, vietnamita e galês.
19. Por que recebo erros do HiNotes por “limite excedido”?
Pode ser que você tenha usado um e-mail diferente daquele que você fez o pedido conosco. Entre em contato conosco em support@hidock.com .
20. Como posso encontrar mais recursos para usar melhor o HiDock?
Preparamos documentos para diagnósticos, insights e dicas sobre o HiDock H1, acesse: https://www.hidock.com/blogs/user-manual